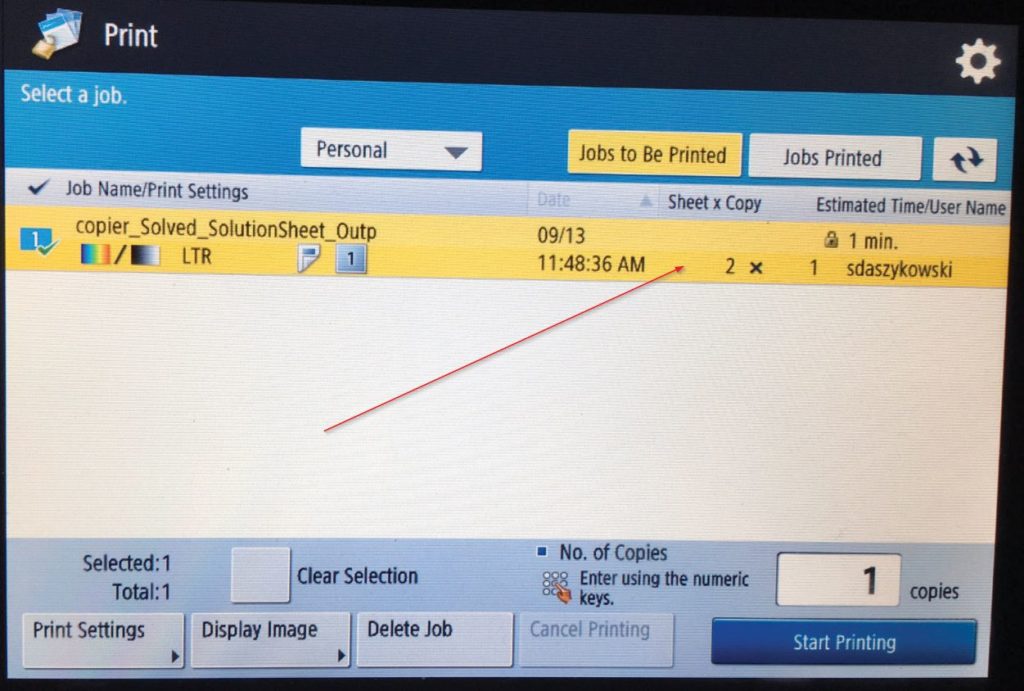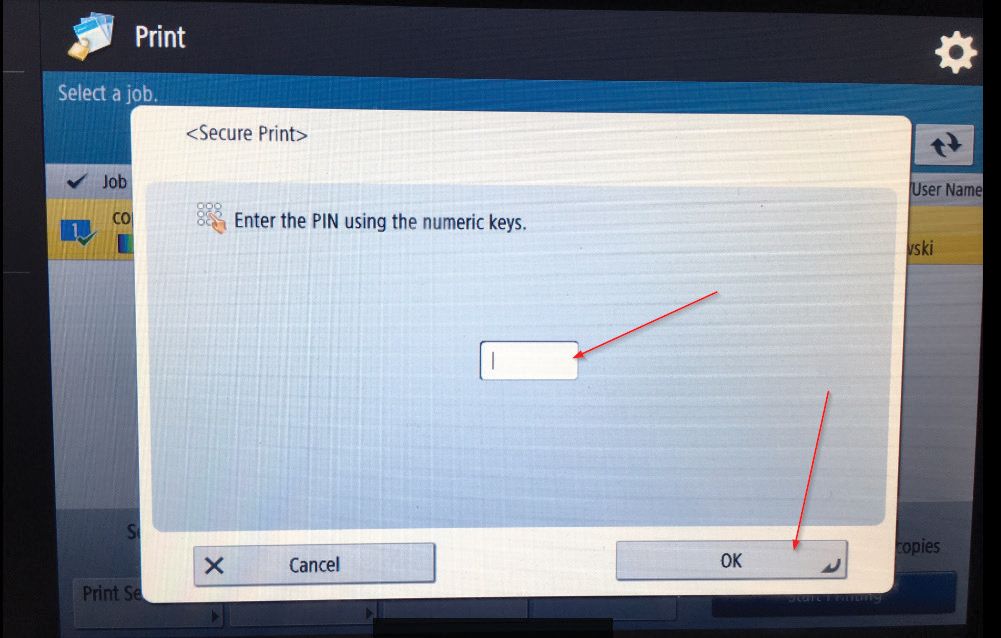Continuing with our Pro Tips series to help you manage your print infrastructure. The tips below are demonstrated using a Canon print driver in a Microsoft Windows environment. These however can often be translated to any vendor. Please feel free to give these tips to your IT administrator. Contact your local Docutrend sales rep for additional information and support!
Secure Printing
Have you ever printed a confidential document and only to see someone else in the office pick it up ‘by accident’? Do you wish that you could send a secure print job to an MFP but have no software to do so? The answer may already lie in your print driver. Most manufacturers support a basic method of secure printing out of the box.
Pro Tip #1: Send a Print Job with Your Driver’s Basic Secure Print Function
Step 1:
- Ready a document and select print.
- Click the ‘properties’ button after you have selected your desired printer.
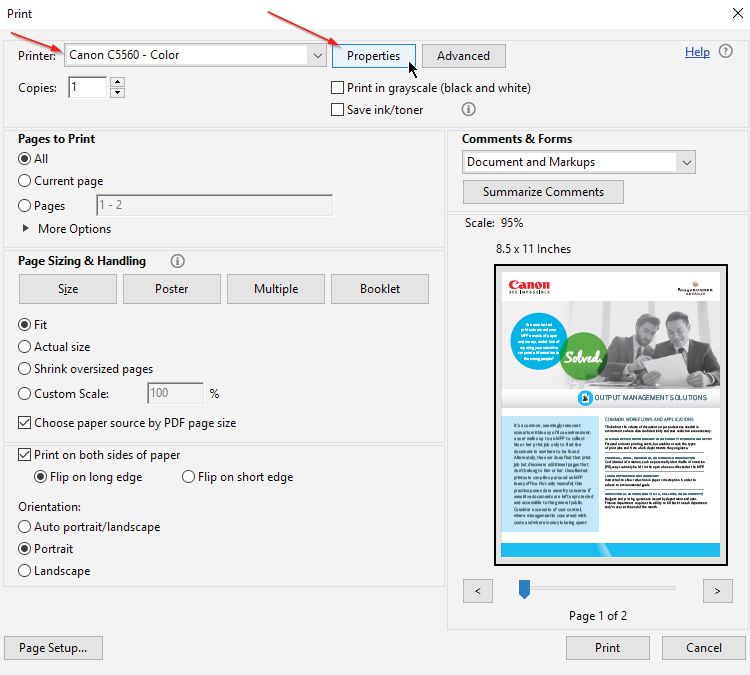
Step 2:
- Check the top header of your driver and look for a section similar to the example shown below (Canon Driver).
- Click the output method and select ‘Secured Print’

Step 3:
- You will be prompted to enter a PIN code as per the screen shot below. Enter a PIN.
- Click ‘OK’ and then print the document to the selected printer.

Step 4:
- Walk up to your MFP/Printer and select the icon that closely resembles a ‘Print’ option or ‘Secure Print Option’.
- Identify your print job and select it.
- Supply the Pin when prompted.
- See successive screen shots below.



Please feel free to share these tips to your IT administrator. If you are interested in learning about enabling this feature or need additional support contact Docutrend today!